Blog
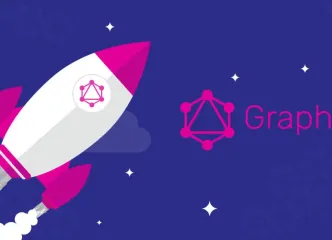
Hoe GraphQL API-interacties sneller en efficiënter maakt
Ontdek hoe GraphQL traditionele API-methodes zoals REST overtreft. Leer hoe deze
krachtige technologie snellere API-interacties, flexibele dataopvraging en betere
prestaties biedt voor maatwerk platformen en B2B e-commerce oplossingen.
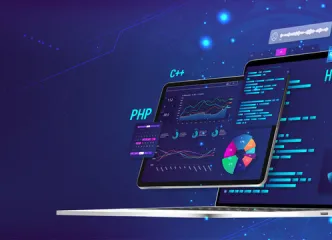
Waarom Next.js de toekomst is van moderne webontwikkeling
Ontdek waarom Next.js hét framework is voor snelle, schaalbare en SEO-
geoptimaliseerde webapplicaties. Bij PHPro gebruiken we Next.js om innovatieve digitale
oplossingen te bouwen die klaar zijn voor de toekomst.

Wat betekent component-gebaseerde architectuur voor jouw webplatform?
Ontdek hoe component-gebaseerde architectuur jouw webplatform schaalbaar, flexibel en toekomstbestendig maakt. Leer hoe PHPro met individuele bouwstenen een platform creëert dat met jouw business meegroeit.
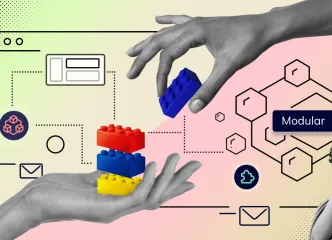
Modulaire Content: De Nieuwe Standaard voor CMS én Enterprise Agility met Sulu
Ontdek hoe modulaire content en het innovatieve Sulu CMS organisaties helpen om
flexibel, schaalbaar en efficiënt te blijven in een dynamisch digitaal landschap. Leer hoe
Sulu je contentstrategie kan transformeren met herbruikbare modules, intuïtieve
interfaces en krachtige SEO-tools.

PHPro aanwezig op Valencia Digital Summit.
PHPro was aanwezig op de Valencia Digital Summit, een toonaangevend internationaal tech-evenement in de "City of Arts and Sciences" in Valencia. Het evenement, georganiseerd door Startup Valencia, bracht meer dan 12.000 bezoekers, 600 sprekers en 3.000 startups samen om de nieuwste innovaties en technologische vooruitgangen te verkennen.

Symfony - PHP Framework voor moderne webontwikkeling
Ontdek waarom Symfony het toonaangevende PHP-framework is voor moderne webapplicaties.

Vooruitblik op Sulu CMS 3.0 - Ontdek de revolutionaire update van 2025
Bereid je voor op Sulu CMS 3.0, de grote update van 2025 met een vernieuwd contentopslagsysteem. Bied gepersonaliseerde content, verbeter prestaties en ontdek de toekomst van contentbeheer.

OroCommerce: 30 Minuten webinar met Demo
Leer hoe OroCommerce uw B2B-processen kan digitaliseren met onze informatieve 30 minuten durende webinar. Bekijk opnieuw of vraag meer informatie aan.
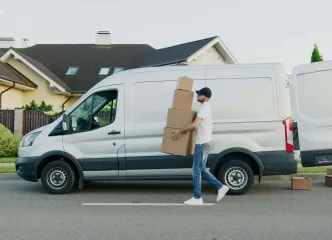
Nieuwe wetgeving verplicht webshops tot minstens twee levermethoden
Ontdek de nieuwe wetswijziging voor webshops in België die sinds 21 maart 2024 van kracht is. Webshops moeten nu minimaal twee leveringsopties aanbieden, wat bijdraagt aan meer flexibiliteit voor consumenten en een duurzamere toekomst.
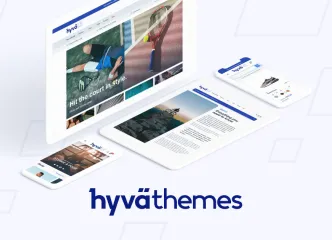
Hyvä versus traditionele Magento 2 thema’s: Een uitgebreide vergelijking
Ben je op zoek naar de beste manier om je Magento 2-webshop te optimaliseren? Dan heb je waarschijnlijk gehoord van Hyvä, het nieuwe frontend-framework dat de e-commercewereld aan het veroveren is. In deze blogpost duiken we dieper in de verschillen tussen Hyvä en traditionele Magento 2-thema’s. We bespreken prestaties, ontwikkeltijd en onderhoudskosten, zodat je een weloverwogen keuze kunt maken voor jouw webshop.
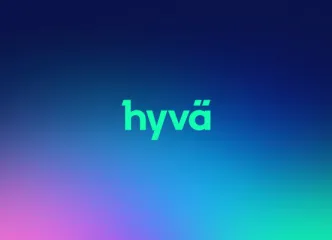
Eerste Belgische Silver Partner van Hyvä
PHPro is trots de eerste Belgische Silver partner van Hyvä te zijn, een geavanceerde front-end oplossing voor uw e-commerce platform. Ontdek meer over de voordelen van Hyvä en hoe het uw Magento of Adobe Commerce webshop kan verbeteren.
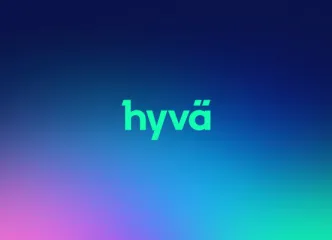
PHPro als officiële Hyvä partner: Wat betekent dit voor jouw Magento project?!
De e-commercesector evolueert voortdurend, en wij vinden het belangrijker dan ooit om samen te werken met partners die écht begrijpen wat er nodig is om succesvol te zijn. PHPro heeft zich opnieuw bewezen door al enkele jaren geleden het potentieel van Hyvä te onderzoeken en hier middelen in te investeren. Inmiddels zijn we officiële Hyvä-partner geworden, een mijlpaal die veel te bieden heeft voor jouw Magento-project. Maar wat betekent dit precies voor jou en hoe kan het jouw webshop naar een hoger niveau tillen?
-
1
-
2
-
3
-
...
-
8
-