This website uses cookies and comparable tags or scripts, called "cookies", to improve your phpro.be experience.
Want to learn more about these cookies? Click "Settings".
News
Setting up Google Shopping campaigns from A to Z
If you have an online store and want to reach more people with your products, then Google Shopping is the perfect way to do this. With Google Shopping you can make your products show up above all the normal search results. This is a great place to be displayed on Google. Setting up a Google Shopping campaign can be overwhelming, but in this article, you’ll learn how to do it.
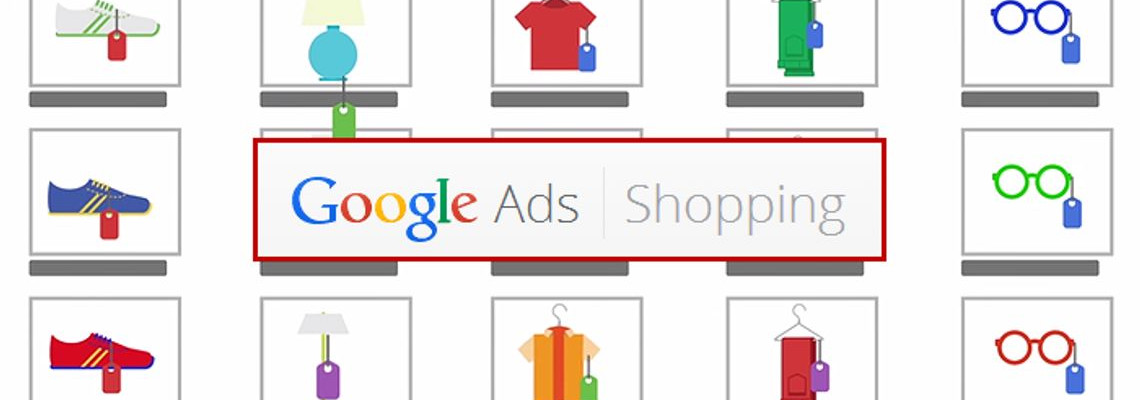
What is Google Shopping and why should you use it?
Google Shopping is a service from Google which allows users to search for products and compare them. The most important reason for using Google Shopping is that the results appear at the top of the search results, even above text ads.
Some other advantages are
- Higher click-through rate than text ads
- Higher conversion rate than text ads
- Lower cost per click than text ads
- Great visibility on mobile devices
- Easier to use because there’s no need to do your own keyword research
If you’re convinced of using Google Shopping after reading those reasons, it’s time to start setting everything up.
Where do you start with Google Shopping?
To start, you’ll have to make an account for both Google Ads and Google Merchant Centre. If you’ve made both accounts, you must link them together, so they can exchange information.
You do this by sending a request from your Merchant Centre account to your Google Ads account by using your client-ID. Once you’ve accepted this request, both accounts will be linked. Now we can start setting up the Merchant Centre.
Setting up Merchant Centre (= MC)
You’ll start by entering your business information and tax and shipping settings. The details you need to give are:
- Business display name
- Website: must be compliant with some requirements
- A website has information about return and refund policies
- Has complete and correct contact information
- Has a secure checkout (SSL-Certificate, https)
- Business address
- Primary users
- Optional customer service contact details
- Optional tax information
- Transportation costs
- A country where you want to sell/show ads
If you have entered this information, it’s time to verify and claim your website.
How to verify and claim your website in the Merchant Centre
This verification is necessary to show that you are the owner of the website. You verify your website by proving you can make changes to the website. There are multiple ways to do this.
- Upload an HTML file to your server
- Add an HTML-tag to your homepage
- Enter your Google Analytics code
- Add a Google Tag Manager container to your website
You can find the full explanation on how to verify your website on Google’s support page. Once your website is verified you have to claim it by going to “Website” in the MC and click on “Verify and claim”.
Creating a product feed in the Merchant Centre
You claimed your website and now it’s time to make your product feed. This product-feed is a list of all your products and their specifications. An easy way to do this is by using a spreadsheet tool like Excel.
Your spreadsheet should have a product on each row and a specification in each column. The first row contains the name of the specification you add. There are some specifications that are required for all types of products like:
- ID
- Title
- Description
- Link to the product
- Link to the image
- Price
- Condition (New, used or refurbished)
- Availability (pre-order, in stock or out of stock)
There are much more specifications you can add, but those aren’t required. There are some more specifications that are required, but only for certain product types. You can find the entire list of specifications on the Google support page.
Uploading your product feed to the Merchant Centre
After you created the product feed, it’s time to upload it to the MC. There are multiple ways to this.
- Direct upload (max. 4 GB)
- Upload through Google Cloud Storage
- Through a content API (Advanced)
Whenever there is a change in your product data (e.g. a product isn’t available anymore) you must change this in the product feed and re-upload it.
If there are a lot of changes in your data, it’s advised to use scheduled uploads. Even when there aren’t a lot of changes, it might be useful to use an upload schedule because you need to re-upload your full product feed every 30 days anyway.
Creating an upload schedule
If you want to use scheduled uploads, your product feed has to be available on an online platform. This can be done through a cloud storage platform like
- Google Cloud Storage
- OneDrive
- Dropbox
- Etc.
To set up the scheduled uploads you go to the feed you want to schedule in the MC. Here you click on “Schedule” and then on “Edit schedule”. Now you choose your desired frequency and timing for the uploads. You also give the URL to your product feed. This URL should start with http://, https://, ftp:// or sftp://.
When a username and password are required to access the file, you should also enter those so Google can have access. After you’ve entered all the information, you press “Update schedule”. Now your product feed will be uploaded according to the information you entered.
Setting up a Google Shopping campaign
Now that your MC account is up-to-date with a complete product feed, it’s time to create a campaign.
To do this, you log in to your Google Ads account and click on “Campaigns”. Now click the plus sign and “New campaign”. You choose Google Shopping as campaign type and enter the information that is asked.
- Campaign name
- Seller: the MC account with your product feed
- Country of sale: The country where you want to sell and send your products to. The ads will only be shown in this country.
- Product filter: only use this if there are products in your feed you don’t want to advertise.
- Bidding: Here you can choose your bidding strategy
- Daily budget: This is the maximum amount you can be charged each day
- Priority: Only use this if you have the same products in multiple campaigns
- Networks: Decide if your ads will show only on Google or also on other search partners of Google.
- Devices: If you only want to show your ads on certain devices
- Locations
- Ads with information about the stock: Only use if you advertise products that are only available in a physical store
Afterward you’ll have to choose your advertising group, here you want to choose for product advertising instead of showcase advertising. Now all you have to do Is give a name and bid to your advertising group and your campaign is launched.
All my products are in the same group
After launching your campaign, all your products are grouped into one big group called “All products”. As a result, all your products use the same setting to bid.
If you use product groups, you can set bidding options for each individual group. This gives you more control over all your different products. In total, you can create 20.000 product groups which should be more than enough.
How do I make product groups?
Product groups are made based on specifications from your product feed. This means you can group your products based on their
- ID
- Brand
- Category
- Product type
- Condition (New, used or refurbished)
It’s also possible to create product groups in product groups but these sub product groups can’t have their own bids. If you make sub product groups, they just receive the bid of the group they are in. Although it doesn’t give any more control for bidding, it might help to create a clear overview of your products if you have a large product feed.
If we summarize everything, we start off by creating and linking a Google Ads and Google Merchant Centre account. Once this is done, we create our product feed and upload this to the Merchant Centre. Now you have the choice to create an upload schedule. Finally, we create and launch our campaign in Google Ads so our products can be found on Google Shopping. If you followed all the steps correctly, your campaign should be live now.
Did anything went wrong or do you want further assistance with your online business? At PHPro we have the marketing knowledge but also the technical skills to elevate your online business to the next level. If you’re interested, don’t hesitate to contact us!
Do you have an interest in digital marketing and would like to receive more marketing news, tips and tricks? Sign up for our newsletter at the bottom of the page!
